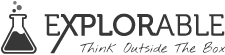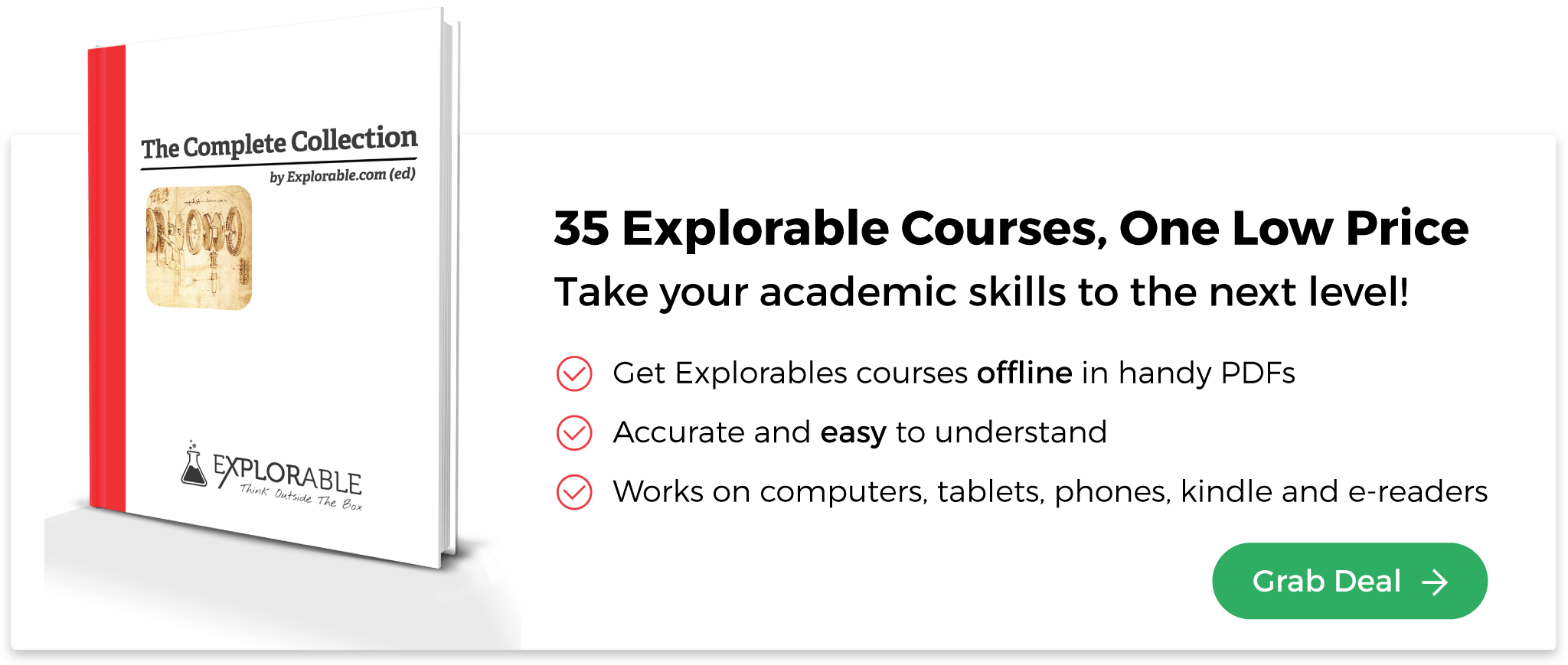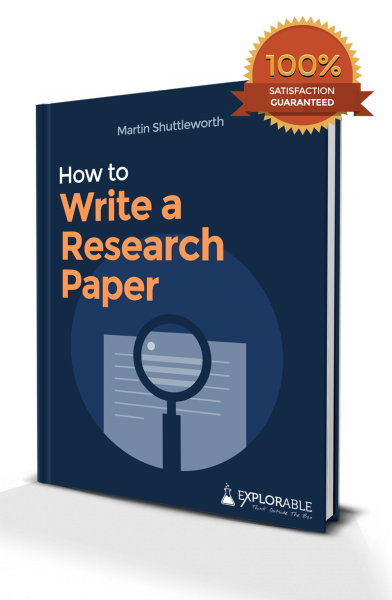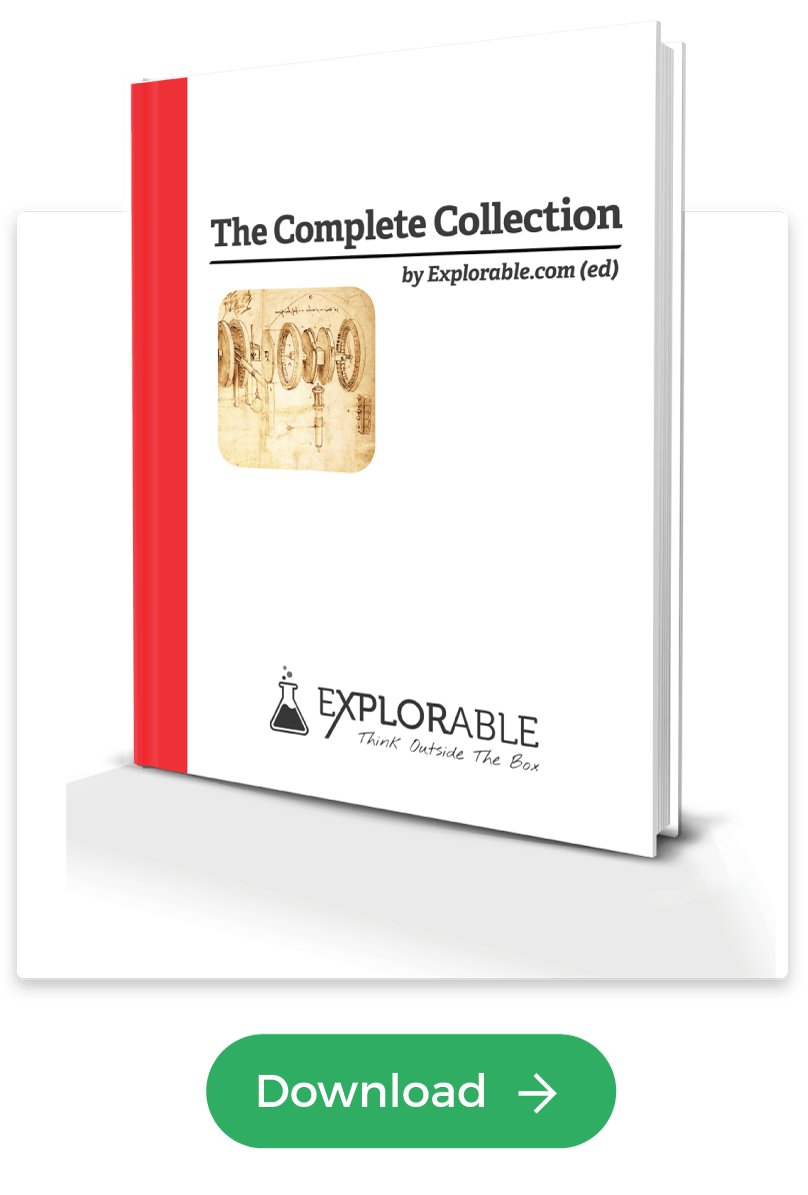- Home >
- Floating Blocks
Floating Blocks
Floating blocks is just a technical name for your graphs and figures, specifically describing the way that they relate to the surrounding text.
This article is a part of the guide:
Browse Full Outline
When you create a chart, graph or table, you want it to remain next to a specific piece of text.
Otherwise, as you add and remove text, it will appear on a different and completely unrelated page, making it very confusing for the reader. They may well become bored with flicking backwards and forwards through the paper, and will look for their information elsewhere.
If you insert a table or chart, then it automatically moves with the text, and you can decide how large it should be, and whether it interrupts the text or drifts to the side of the page.
However, inserting a figure with Microsoft Word has one big weakness, and that is that the caption does not move with the table. The only way to do this is with a workaround, where you create a text-box inside a drawing canvas.
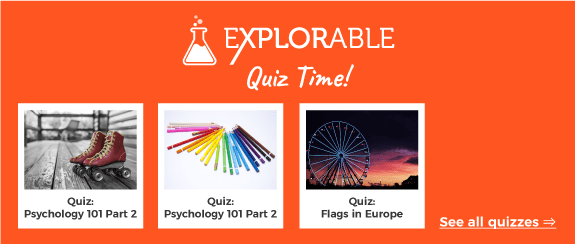
Creating Floating Blocks in a Drawing Canvas
This method avoids most of the problems associated with creating floating blocks, although it can be a little tortuous. If you have any difficulties, the help guide incorporated into the Word program is very useful.
- Click on ‘Insert’ to bring up the drop down menu. Scroll down to ‘Text Box.’ When you click on this, a large box will appear in the body of the paper, marked with ‘Create Your Drawing Here”
- Diagonally drag the mouse cursor, within this canvas, and create a text box. Try to avoid taking it completely to the edges, because you need to leave a little room to work.
- Within this text box, you can do anything that is possible in a normal Word document. In fact, you can regard it as a mini-Word document, so you can insert graphs and tables, or even copy and paste from a spreadsheet, if you wish.
- To format the text box, right click on the border and select ‘Format Text Box.’ This will allow you to make any changes, such as removing the border, or fine-tuning the positioning. To resize the drawing canvas, right click on the border of that and select ‘Show Drawing Canvas Toolbar.’ You can then click on ‘’Scale Drawing,’ and adjust the size. This can be a little fiddly, because you need to readjust constantly the text-box as you resize the canvas, but you will eventually get there.
- Once this is complete, you are ready to make the text float. Right click the edge of the drawing canvas, and chose ‘Format Drawing Canvas.’ Click on ‘Layout’ and then ‘Advanced.’ For ‘magazine type’ articles, or if you are including photos, you may want to left or right align the floating blocks. Choose ‘Wrap Text Square’ and then click the radio button allowing you to set the text to flow to the left or right.
- For a research paper, it is good practice to take up a half or full page with a graphic or table, to ensure that it is clear. On the advanced layout box, click ‘Top and Bottom.’ Select the ‘Picture Position’ tab, and choose: Horizontal, Center of Page and Vertical, 1” from the top of the page. This will establish the floating position of your chart or table.
The problem with Word is that the program has many problems with floating blocks, and can tend to hide chunks of text, or move your objects to strange places. Sadly, there is little that you can do about that, other than make sure that you proofread and check everything very carefully.
Martyn Shuttleworth (Jun 24, 2009). Floating Blocks. Retrieved Oct 16, 2025 from Explorable.com: https://explorable.com/floating-blocks
You Are Allowed To Copy The Text
The text in this article is licensed under the Creative Commons-License Attribution 4.0 International (CC BY 4.0).
This means you're free to copy, share and adapt any parts (or all) of the text in the article, as long as you give appropriate credit and provide a link/reference to this page.
That is it. You don't need our permission to copy the article; just include a link/reference back to this page. You can use it freely (with some kind of link), and we're also okay with people reprinting in publications like books, blogs, newsletters, course-material, papers, wikipedia and presentations (with clear attribution).
This article is a part of the guide:
Browse Full Outline
Footer bottom