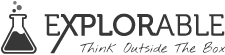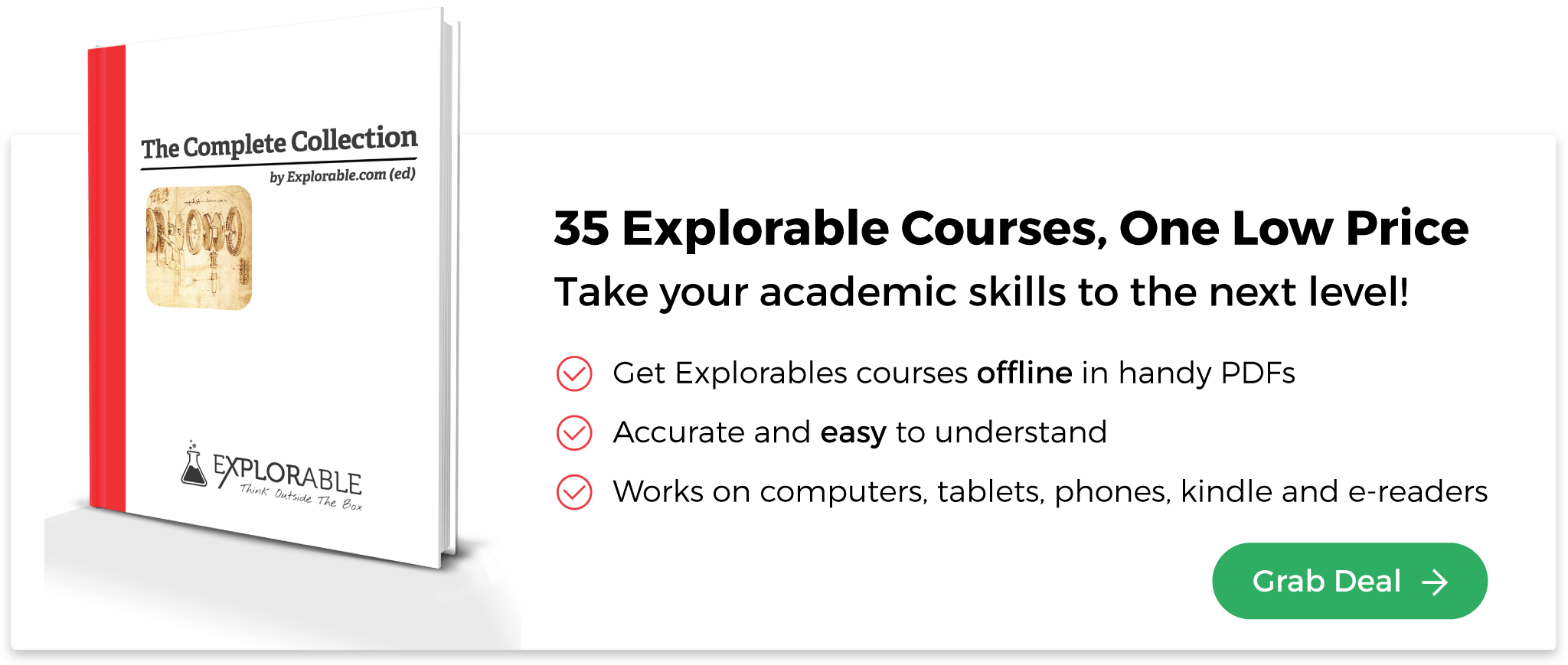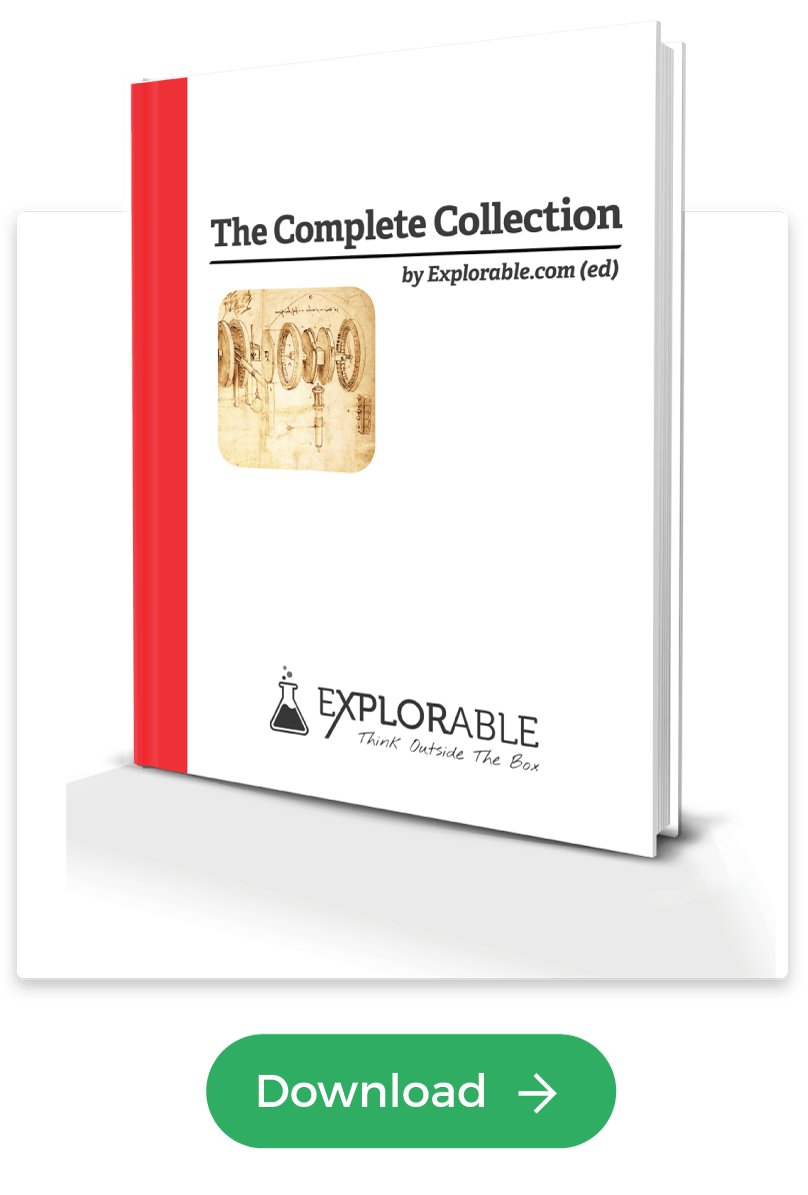- Inicio >
- Formato de la tabla de contenido
Formato de la tabla de contenido
Para artículos académicos
Para artículos académicos
La tabla de contenido constituye una parte esencial en la redacción de un artículo académico largo, en especial los artículos teóricos.
Explora El Courso Completo
Generalmente no la encontramos en los artículos de investigación más breves, ya que la mayoría de los artículos empíricos tiene una estructura similar.
Una tabla de contenido bien distribuida permite a los lectores navegar fácilmente por tu artículo y encontrar la información que necesitan. Hacer una tabla de contenido solía ser un proceso muy largo y complicado, pero la gran mayoría de los programas de procesamiento de textos, como Microsoft WordTM y Open Office, hacen todo el trabajo duro por ti.
Esto te hace ahorrar horas de arduo trabajo analizando tu artículo y te asegura que no te hayas salteado ninguna subsección. Si has estado utilizando un esquema como base para tu artículo, entonces tienes una ventaja y el formateo de la tabla de contenido ya está a medio hacer.
Si bien entrar en los detalles exactos de cómo hacer una tabla de contenido en el programa está fuera del alcance de este artículo, la sección de Ayuda que se incluye con los programas de procesamiento de textos ofrece una serie de tutoriales y guías de solución de problemas útiles.
Dicho esto, existen algunos consejos fáciles que puedes aplicar para facilitar un poco todo el proceso.
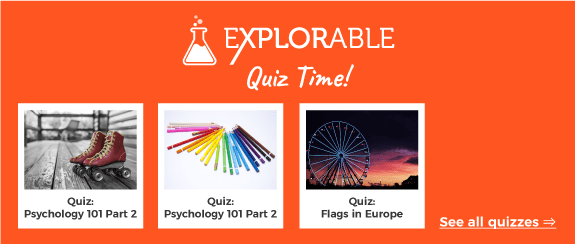
La importancia de los encabezados
En los programas de procesamiento de texto existe la opción de crear automáticamente los títulos y subtítulos, con Título 1, Título 2, Título 3, etc. en la barra de formato. Debes adquirir la costumbre de hacer esto a medida que escribes el artículo, en lugar de cambiar manualmente el tamaño de la letra o aplicar el formato de negrita.
Una vez hecho esto, puedes hacer clic en un botón y el programa hará todo por ti, formateando automáticamente la tabla de contenido en base a todos los títulos y subtítulos.
Para insertar una tabla de contenido en Word, primero debes asegurarte de que el cursor esté donde quieres que aparezca la tabla de contenido. Una vez que estés satisfecho, has clic en "Insertar" en el menú desplegable, baja hasta "Referencia" y luego hasta "Índice y tablas".
Has clic en la lengueta "Tabla de Contenido" y ya puedes presionar Aceptar. OpenOffice es un proceso muy similar, pero después de hacer clic en "Insertar" sigues hasta "Índices y tablas" e "Índices y tablas" de nuevo.
La tabla de contenido debe aparecer después de la portada y después de la sinopsis y las palabras clave, si las utilizas. Al igual que con todos los documentos académicos, pueden existir ligeras variaciones de un departamento a otro e incluso de un supervisor a otro.
Consulta cuál es el formato de tabla de contenido preferido antes de empezar a escribir el artículo, ya que cambiar las cosas una vez que ya empezaste te llevará mucho tiempo.
Martyn Shuttleworth (Aug 27, 2009). Formato de la tabla de contenido. Oct 04, 2025 Obtenido de Explorable.com: https://explorable.com/es/formato-de-la-tabla-de-contenido
You Are Allowed To Copy The Text
The text in this article is licensed under the Creative Commons-License Attribution 4.0 International (CC BY 4.0).
This means you're free to copy, share and adapt any parts (or all) of the text in the article, as long as you give appropriate credit and provide a link/reference to this page.
That is it. You don't need our permission to copy the article; just include a link/reference back to this page. You can use it freely (with some kind of link), and we're also okay with people reprinting in publications like books, blogs, newsletters, course-material, papers, wikipedia and presentations (with clear attribution).
Related articles
Explora El Courso Completo
Footer bottom