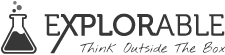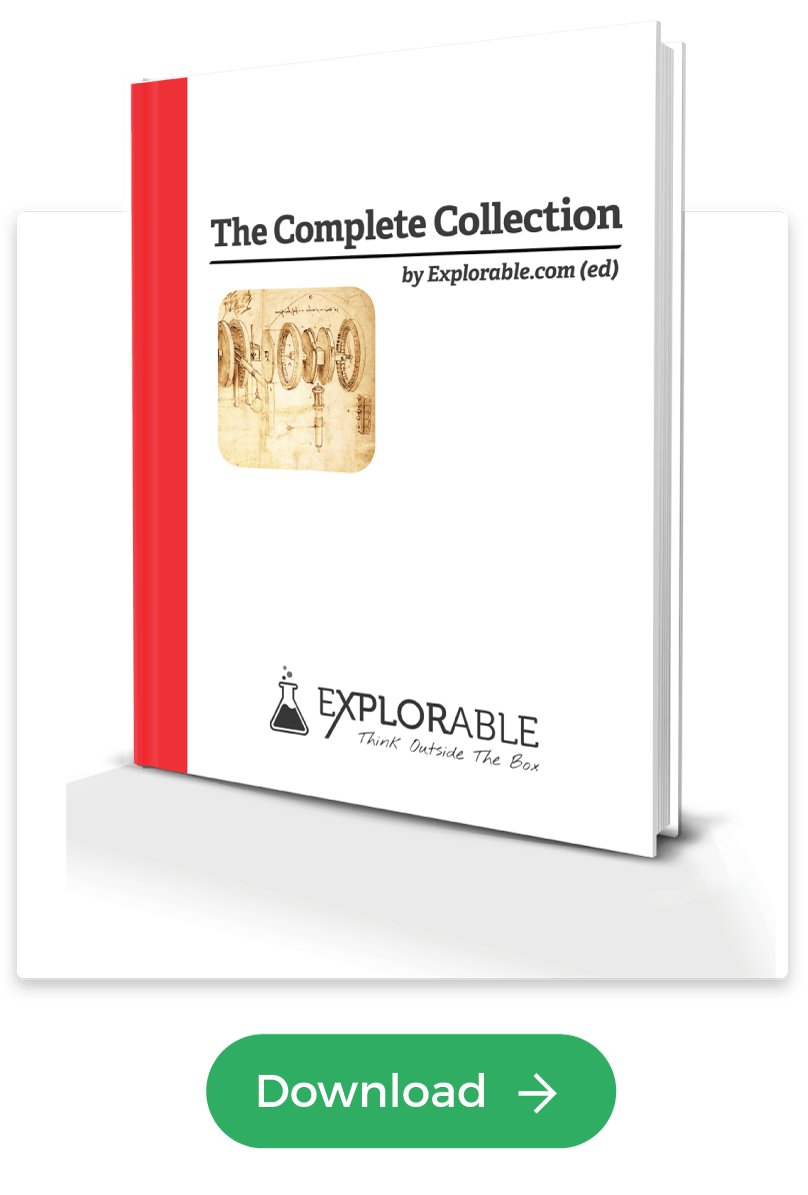- Inicio >
- Bloques flotantes
Bloques flotantes
Bloques flotantes es simplemente un nombre técnico para los gráficos y figuras, que describe específicamente la forma en que se relacionan con el texto que los rodea.
Explora El Courso Completo
Cuando creas un cuadro, gráfico o tabla tu intención es que aparezca junto a una parte específica del texto.
De lo contrario, a medida que agregues o elimines texto, el cuadro aparecerá en una página diferente y sin relación alguna, confundiendo al lector. El lector puede llegar a aburrirse de ir hacia atrás y hacia delante en el texto y terminará buscando la información en otro lugar.
Si insertas una tabla o cuadro, automáticamente se mueve con el texto y puedes decidir qué tan grande debería ser y si interrumpe el texto o se desplaza hacia un lado de la página.
Sin embargo, insertar una figura con Microsoft Word tiene una gran debilidad y es que la leyenda no se mueve con la tabla. La única manera de hacerlo es con una alternativa, donde creas un cuadro de texto dentro de un lienzo de dibujo.
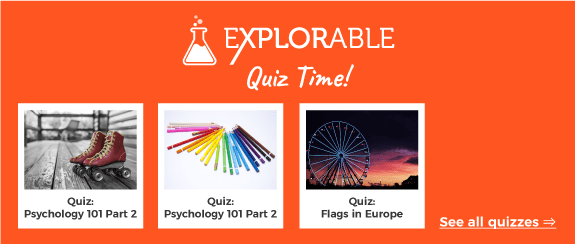
Crear Bloques Flotantes en un lienzo de dibujo
Este método evita la mayoría de los problemas asociados con la creación de bloques flotantes, aunque puede ser un poco tortuoso. Si tienes dificultades, la guía de ayuda incorporada en el programa Word es muy útil.
- Has clic en "Insertar" para que aparezca el menú desplegable. Desplázate hasta "Caja de texto". Al hacer clic allí, aparecerá una caja grande en el cuerpo del texto, marcada con "Crea tu Dibujo Aquí".
- Arrastra el cursor en forma diagonal dentro del lienzo y crea una caja de texto. Trata de evitar tomarlo completamente de los bordes, porque debes dejar un poco de espacio para trabajar.
- Dentro de esta caja de texto, puedes hacer todo lo que sea posible en un documento normal de Word. De hecho, puedes considerarlo un mini documento de Word, para insertar gráficos y tablas o incluso copiar y pegar desde una hoja de cálculo.
- Para dar formato a la caja de texto, has clic derecho en el borde y selecciona "Formato de caja de texto". Esto te permitirá hacer cambios, tales como eliminar el borde o afinar el posicionamiento. Para cambiar el tamaño del lienzo de dibujo, has clic derecho en el borde y selecciona "Mostrar barra de herramientas del lienzo de dibujo". A continuación, puedes hacer clic en "Dibujo a escala" y ajustar el tamaño. Esto puede ser un poco complicado, ya que deberás reajustar constantemente la caja de texto a medida que cambies el tamaño del lienzo, pero finalmente lo lograrás.
- Una vez completado esto, estás listo para hacer que el texto flote. Has clic derecho en el borde del lienzo de dibujo, y elige "Formato de lienzo de dibujo". Has clic en "Diseño" y luego "Avanzado". Para artículos "como de revista" o fotos, tal vez quieras alinear hacia la izquierda o derecha los bloques flotantes. Elige "Ajustar cuadrado de texto" y has clic en el botón de opción que te permite ajustar el texto para que fluya hacia la izquierda o hacia la derecha.
- En el caso de un artículo de investigación, es una buena opción ocupar una página completa o media con un gráfico o una tabla, para asegurarte que sea clara. En el cuadro de diseño avanzado, has clic en "Arriba y abajo". Selecciona la pestaña "Posición de imagen" y elige: Horizontal, Centro de página y Vertical, 1" desde la parte superior de la página. Esto establecerá la posición de flotación del gráfico o tabla.
La cuestión con Word es que el programa tiene muchos problemas con los bloques flotantes y a veces oculta fragmentos de texto o mueve objetos a lugares extraños. Por desgracia, es poco lo que puedes hacer al respecto, salvo asegurarte de controlar y corregir todo con mucho cuidado.
Martyn Shuttleworth (Jun 24, 2009). Bloques flotantes. Sep 28, 2025 Obtenido de Explorable.com: https://explorable.com/es/bloques-flotantes
You Are Allowed To Copy The Text
The text in this article is licensed under the Creative Commons-License Attribution 4.0 International (CC BY 4.0).
This means you're free to copy, share and adapt any parts (or all) of the text in the article, as long as you give appropriate credit and provide a link/reference to this page.
That is it. You don't need our permission to copy the article; just include a link/reference back to this page. You can use it freely (with some kind of link), and we're also okay with people reprinting in publications like books, blogs, newsletters, course-material, papers, wikipedia and presentations (with clear attribution).
Explora El Courso Completo
Footer bottom