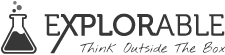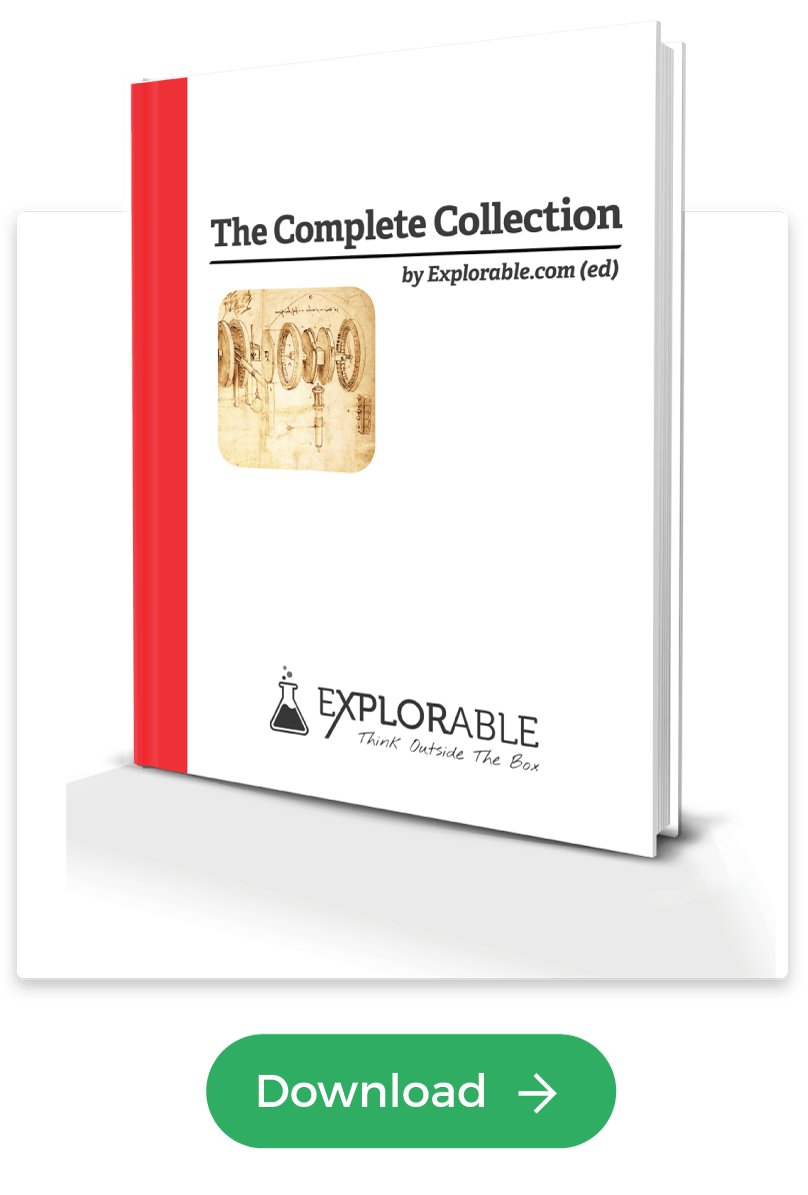- Home >
- What Answer Types Can I Select?
What Answer Types Can I Select?
There are several types of answer types you can select from.

Dropdown List
Will create a list that drops down when the user clicks on it. You can add alternatives that the respondent can choose from. Add any options that you would like.

Radio Buttons
Radio buttons are used when you have different alternatives, but the respondent can only pick one. Add any options that you would like.

Checkboxes
Checkboxes are used for multiple choice answers where the user can choose several alternatives. Add any options that you would like.

Visual Analog Scale
A visual scale, where the respondent put an indicator on the scale. You can make the scale completely nonverbal if you wish, or add labels on each side.

You can choose between different styles for the scale and marker.
Short Text
When you want the respondent to answer a text, but not too long.

You can restrict how many characters that the respondent can enter.
Long Text
When you want to allow the user to add an elaborate answer in text.

Number
When you want the respondent to enter a number. Only integers are allowed.

Rating Scale
Let the respondent rate something.

You can choose how many stars you want (up to 10).
Date
Let the respondent enter a date.

Time
Let the respondent enter a time.
Other Fields
There are also a few other fields that can be entered in the survey.

Instructions
Can be added in between questions
Media
Add an image or video in between questions. Currently we allow embed videos from YouTube and Vimeo and images from Flickr. We also allow upload of images.
Page Break
Add page breaks to let the respondent click "Next" to go to the next page of the survey.
Identical Answers
Identical Answers is handy if you have many questions with the exact same answer types. Then you can set it up once and insert all the question. If you wish to change the answer-settings, it will change for all questions.
Advanced Options
If you hover a question, you will see a few options in the top, right corner of the question.

Make a copy --> Will duplicate the question.
Pen-symbol --> Will open up advanced options (You can also double click the question).
Cross-icon --> To remove the question.
Options
There are many things you can choose in the advanced options, among those are:

Answer Choices --> Create the alternatives of a question.
Required Question --> Is the question mandatory to proceed?
Description --> Give more detailed descriptions to respondents.
Answer-Type --> Change the answer type of the question.
Click "Close" when you are done. The survey will auto-save while you make changes, but the changes will not go live before you publish the survey.
Drag and Drop to Reorder
Did you know that you can drag and drop questions to reorder the survey?

Check out our quiz-page with tests about:
Footer bottom